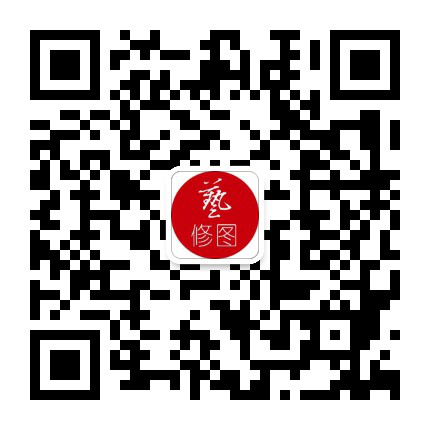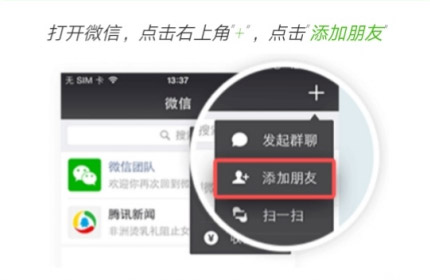您现在的位置是:主页 > 老照片修复技巧 >
老照片修复,还原照片本来面貌!
2020-05-14 16:21老照片修复技巧 人已围观
简介破损老照片修复教程(非基础教程) 大家好,我是波波老师,今天为大家讲解老照片修复的方法,如何将破损的照片修复回原本的面貌。这里我为大家讲解修复的方法,下面我们一起来
破损老照片修复教程(非基础教程)
大家好,今天为大家讲解老照片修复的方法,如何将破损的照片修复回原本的面貌。这里我为大家讲解修复的方法,下面我们一起来学习一下!

教程重点
老照片修复的方法修图过程中的实用技巧老照片细节部分调整
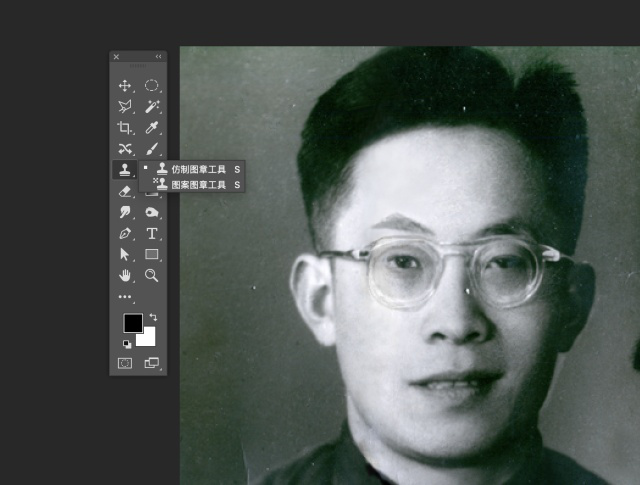
操作方法:
第一步骤:
眼镜修复:使用仿制图章工具,将透明度和流量适当降低,将照片眼镜部分进行一点一点修复,在这里很多朋友可能会问,眼镜部分有没有什么更好的方法,我这里的回答是没有什么技巧,就是一点一点的修复!
结合修补工具和内容感知工具将图片上大面积破损的地方进行修复!
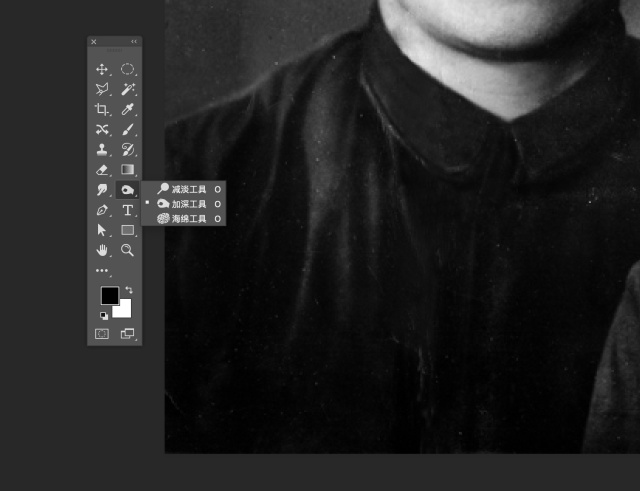
第二步骤:
使用加深和减淡工具在阴影和高光部分进行涂抹
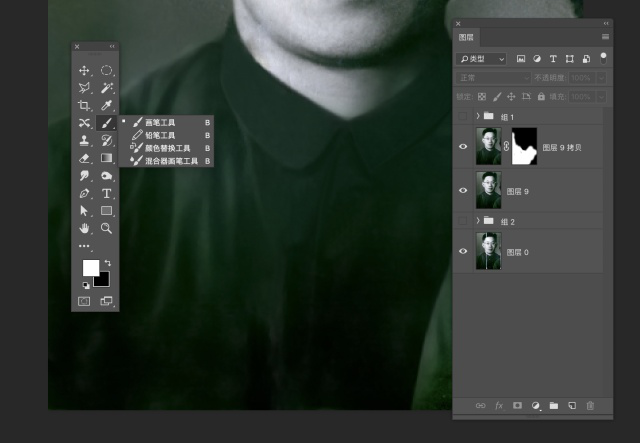
第三步骤:
将我们刚才修复好的图层复制一层
(将我们复制出来的图层)滤镜/模糊/高斯模糊,模糊半径调整到5、6左右(根据图片情况来设置)。
将前景色设置为黑色,添加图层蒙版,然后将蒙板区执行alt+delete
选择画笔,前景色设置为黑色,在衣服位置进行涂抹!(效果如图所示)
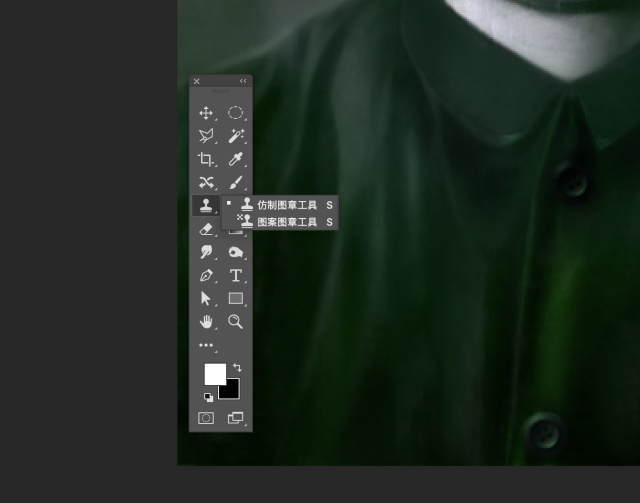
第四步骤:
使用仿制图章工具,将透明度和流量降低(根据情况来设置值)。
将衣服上的领子和扣子及人物整体的阴影和高光位置进行细化调整,此处一定要细致!
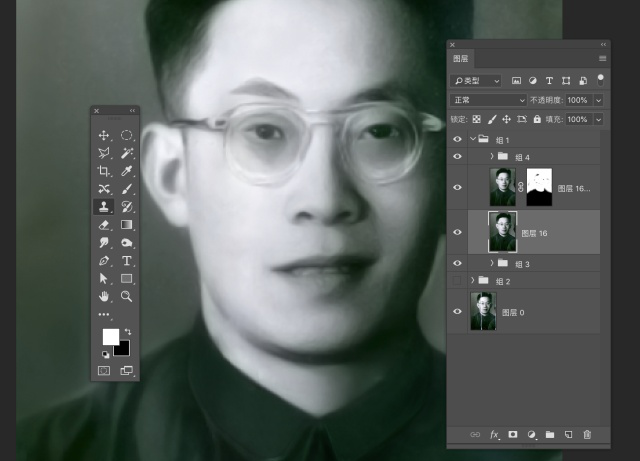
第五步骤
盖印图层(Ctrl+Alt+Shift+E)
执行第三步骤的操作,然后在脸部进行涂抹
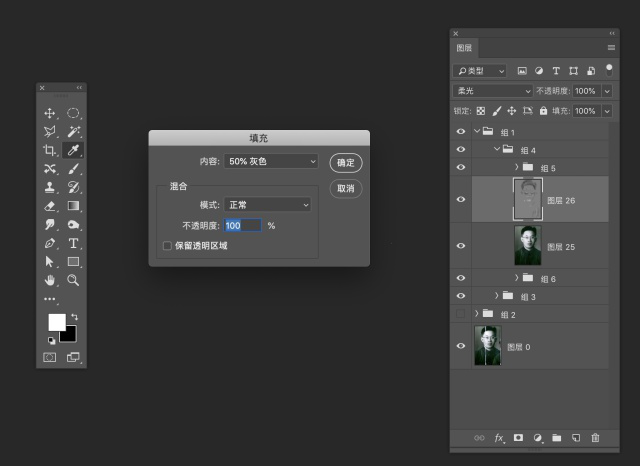
第六步骤:
仍然执行盖印图层(Ctrl+Alt+Shift+E)
执行编辑菜单/填充
内容设置:50%灰色
选择画笔,将透明度设置为10,流量设置为80,在高光和阴影部分涂抹(涂抹阴影时画设置为黑色,高光位置涂抹设置为白色)。
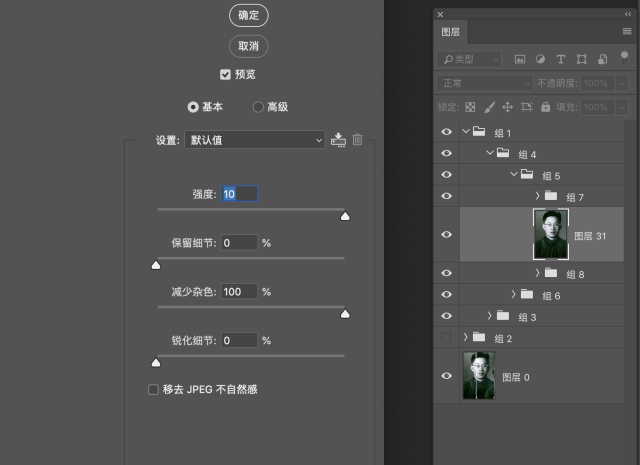
第七步骤:
执行滤镜/杂色/减少杂色
强度调整10
保留细节0
减少杂色100
锐化细节0
这样可以减少图片中不自然的部分。
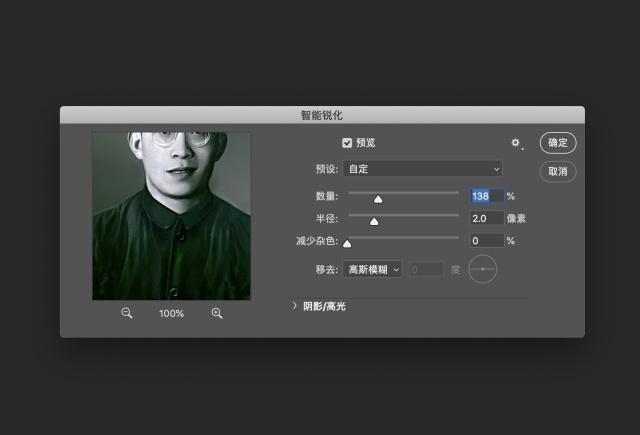
第八步骤:
滤镜/锐化/智能锐化
参数设置需要根据图片情况来定,这里面我们把减少杂色设置为0,移去选择“高斯模糊”。

最终效果
总结:老照片修复是一个考验耐心的过程,每一个细节都需要认真的调整,方法是灵活的,本篇教程实例我没有更细致的修复,只是修复了一个大概的细节,其实还有很多需要调整,所以只有静下心来,花点时间是完全可以学会的。这里我只是讲了思路,更多的实践还需要大家亲自动手来完成。好了,今天的内容就到这里了,最后祝大家学习愉快!